tasker充电提示音怎么设置,充电提示音教程图文详解,tasker可以设置充电提示音,但很多用户一开始并不知道该怎么设置,安卓机修改也是有相对应的方式,利用软件线上操作之类的,手机精灵网小编带来了tasker充电提示音教程图文详解,希望对你有所帮助。
tasker充电提示音步骤:
1、在手机中下载一款可以设置充电提示音的软件,例如【Tasker】app点击即可直接下载(因为华为手机无法修改充电提示音,所以只能通过第三方软件实现)。 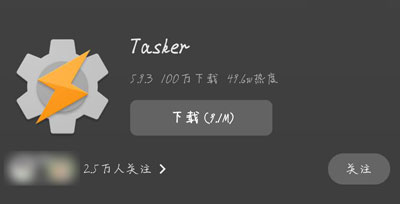
2、首先在手机上下载好我们自己喜欢的音乐,这个音乐是我们想要设置为充电提示音的音乐,然后找到该音乐的存储位置。 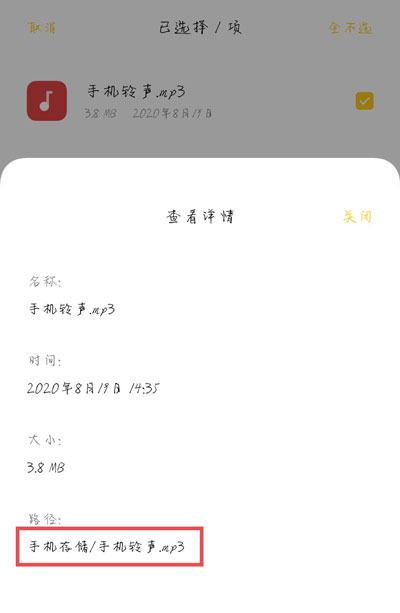
3、打开手机中的Tasker软件,在首页切换到【任务】一项,点击右下角的【+】新建按钮,新建任务。 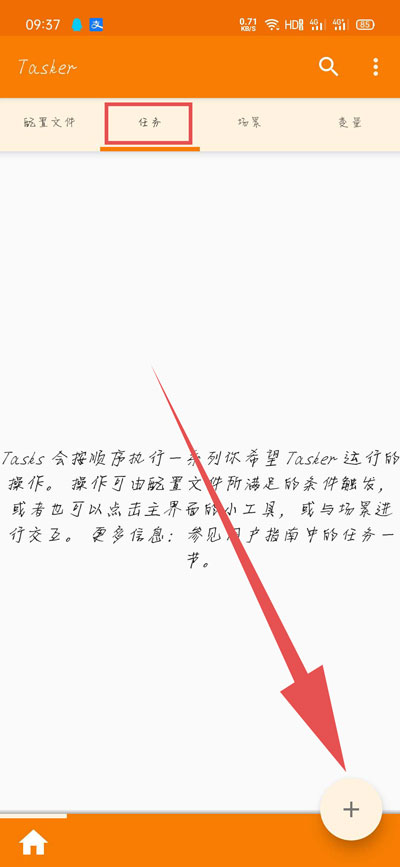
4、在弹出的输入任务名称输入框中,输入该任务的名称,例如“充电提示音”,点击【确定】。 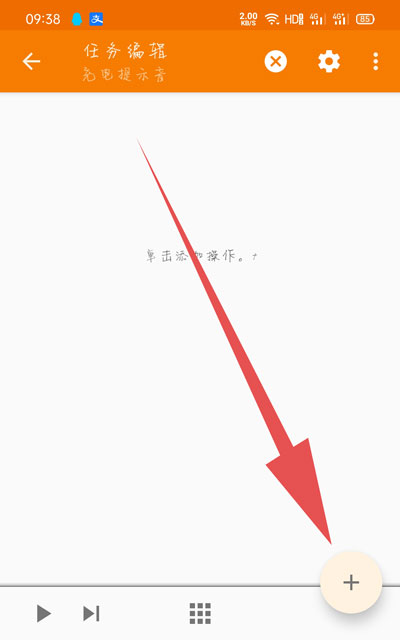
5、设置好任务名称后,进入任务编辑页面,继续点击右下角的【+】新建按钮(下面图片点击对号就行)。 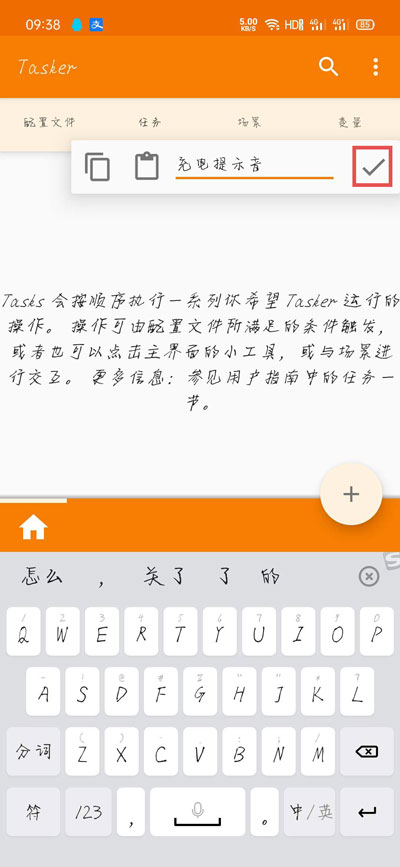
6、在选择操作类别弹窗中,在中间选择我们需要设置的【媒体】选项,点击进入媒体界面。 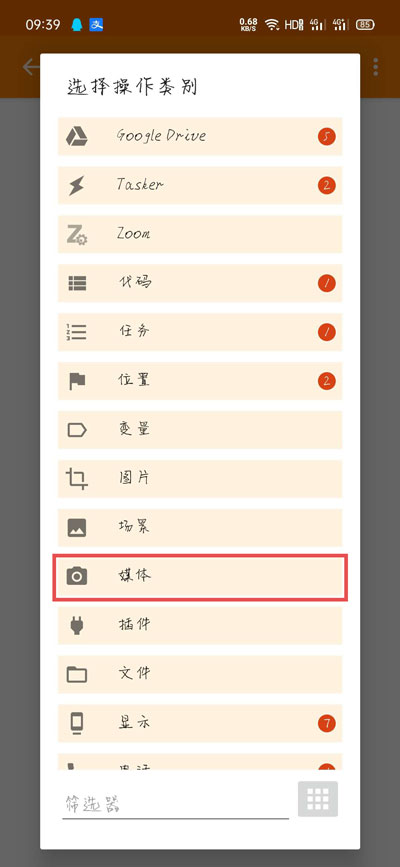
7、在选择媒体界面选择【音乐播放】操作,手机进入充电就播放充电提示音乐。 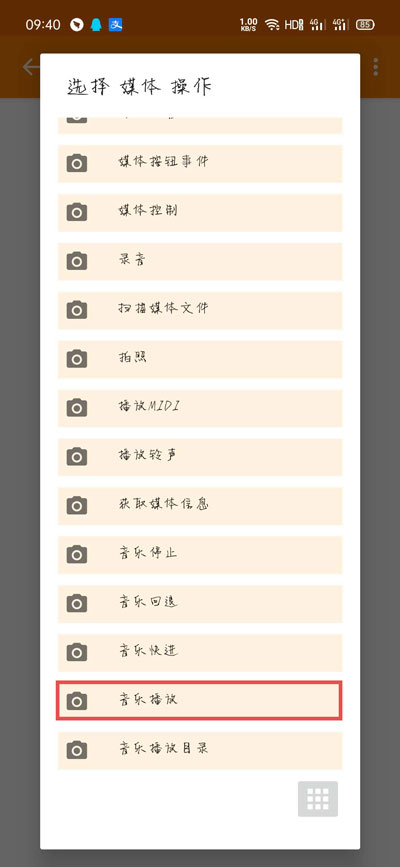
8、在新的“操作修改”页面,点击文件右侧的【搜索】按钮。 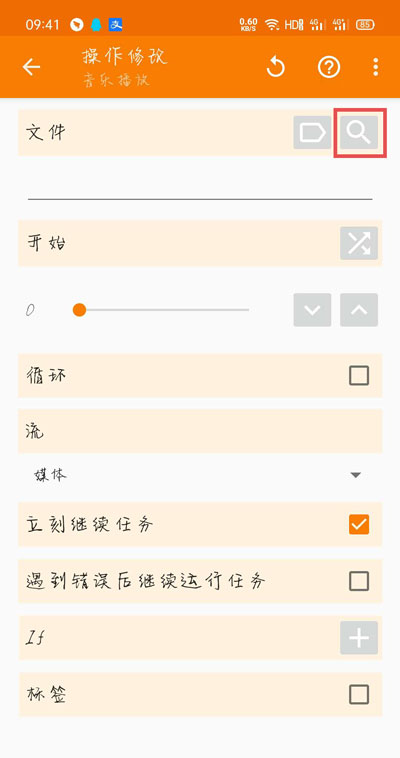
9、选择音频所在的文件夹位置,例如小编的音频放在手机存储文件夹下,直接下滑找到即可。 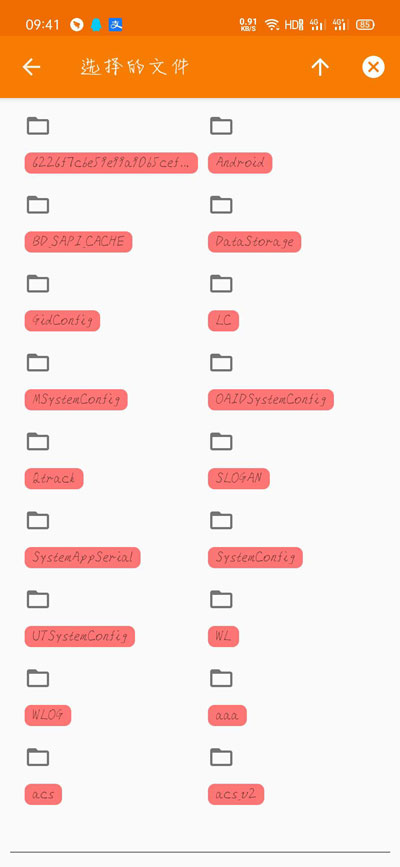
10、选择好音频文件之后,点击左上角的【返回】按钮(记得查看是否为自己想要的提示音)。 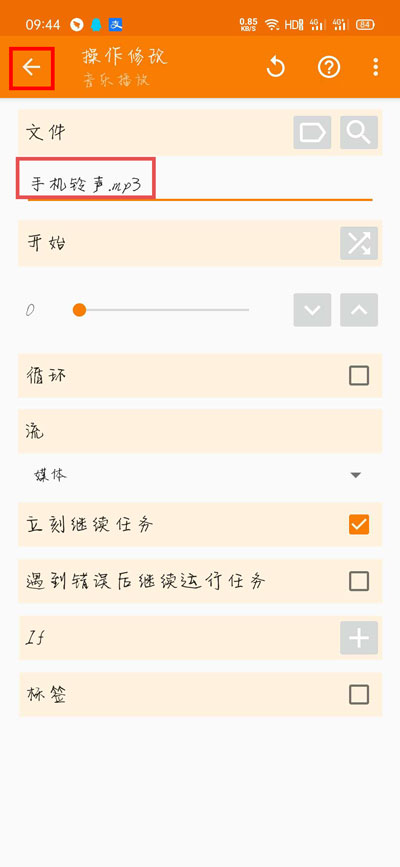
11、返回任务编辑页面,继续点击左上角的【返回】按钮。 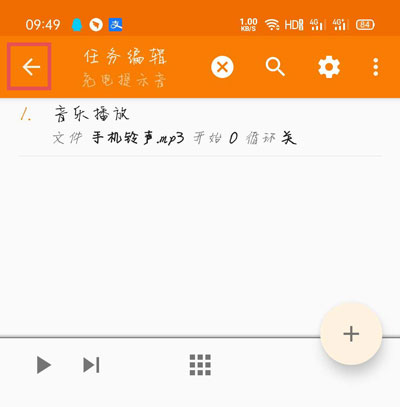
12、然后在首页面,点击切换到【配置文件】选项,继续点击右下角的【+】新建按钮。 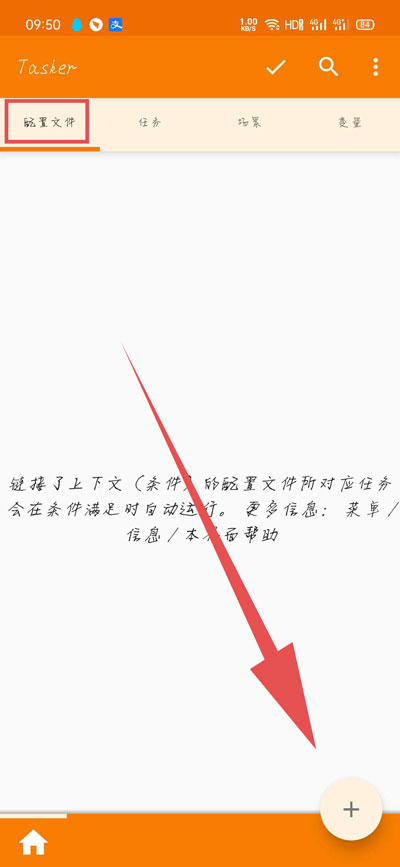
13、在左上角弹出的窗口中,选择最后的【状态】选项,点击进入。 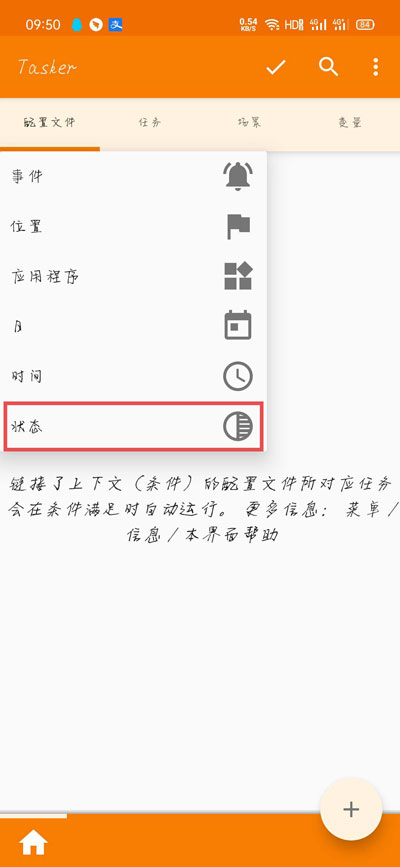
14、选择需要修改的状态类型为【电源】,再次在弹出的界面中选择【电源】。 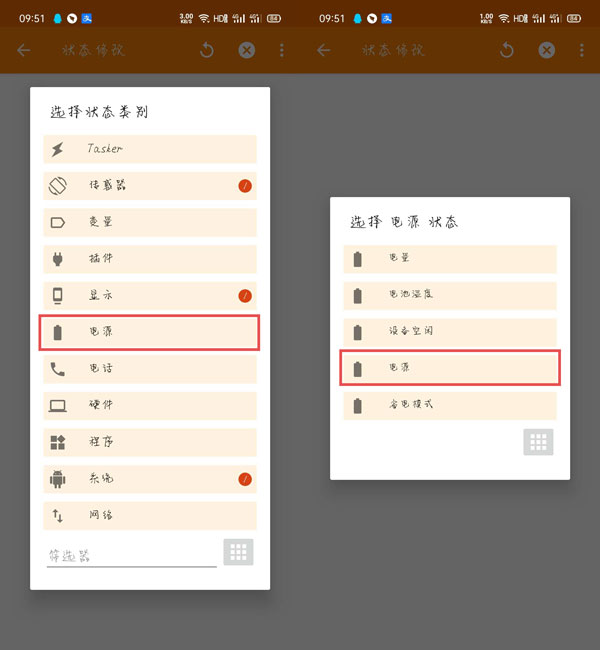
15、接着在电源状态修改页面,将“源”下方的选项,修改为【任意】,点击左上角的【返回】。 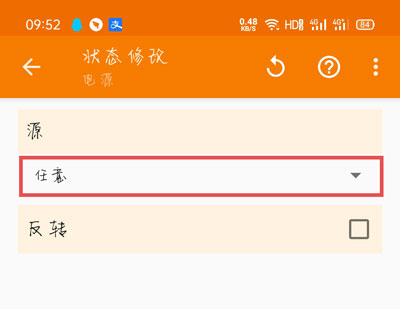
16、最后在电源配置文件弹出的窗口中,选择任务,也就是之前创建的【充电提示音】任务。 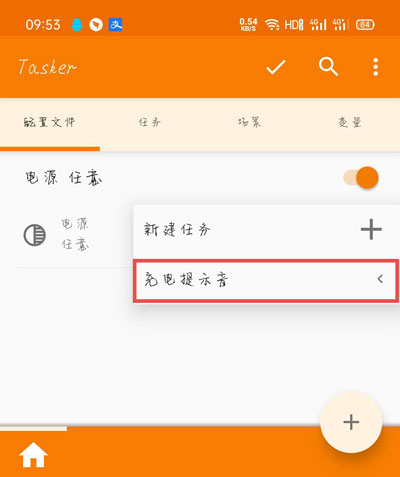
17、点击上方的【确定】按钮,保存设置,当手机插入充电器进入充电状态后,就能听到设置的充电提示音。 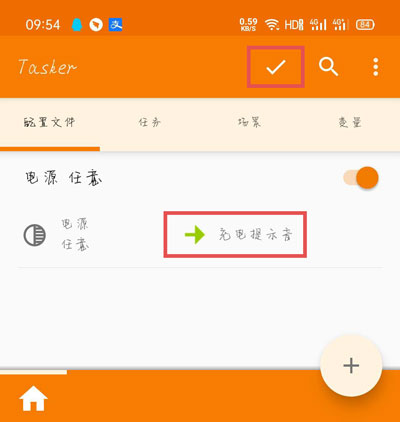
以上就是tasker充电提示音怎么设置,充电提示音教程图文详解的全部内容,想要了解更多精彩有趣的内容,欢迎关注手机精灵网,本站每天都会为你推送最新实用的资讯、游戏攻略及好用的手机软件,感兴趣的可一定不要错过。
以上就是手机精灵网小编整理的“tasker充电提示音怎么设置,充电提示音教程图文详解”的全部内容,想要了解更多的手机游戏攻略或者软件教程,可以关注本站,每天都会实时更新一些有价值的内容,希望大家喜欢。在《原神》的“奇境谜丘探幽行”活动的第二关中,通关通常涉及解谜和战斗。以下是基于以往活动关卡的一般性通关攻略,具体步骤请以游戏内实际活动内容为准:1、完成第一关
《原神》4.4赤望台东侧流莲光景解谜攻略一览,玩家可以在其中发现一处流莲光景,点亮所有莲花灯即可解锁精致宝箱奖励。下面是原神4.4赤望台东侧流莲光景解谜攻略,不
网售充电宝不合格率超35% 不合格充电宝长时间充电可致爆炸,本站每日都会整理更新一些实时资讯内容,感兴趣的跟着手机精灵网小编接着往下看看吧!6月25日消息,国家
《咸鱼之王》机甲吕布兑换码最新汇总2023,咸鱼之王里有各类强势三国英雄,自然而然很多人都在想咸鱼之王机甲吕布皮肤怎么获得,手机精灵网小编整理了相关的内容,感兴
王者荣耀克制黄忠的英雄有哪些 王者荣耀克制黄忠的英雄推荐,小伙伴不知道需要选择哪些英雄来克制黄忠,下面小编就给大家整理了具体的攻略,一起来看看吧。1.钟馗钩锁克