微软翻译怎么用,微软翻译操作步骤你会了吗?它是一款非常好用的翻译软件,那么网友们该如何使用呢?今天手机精灵网的小编就整理了微软翻译的使用步骤,有需要的用户可以在这里查看。
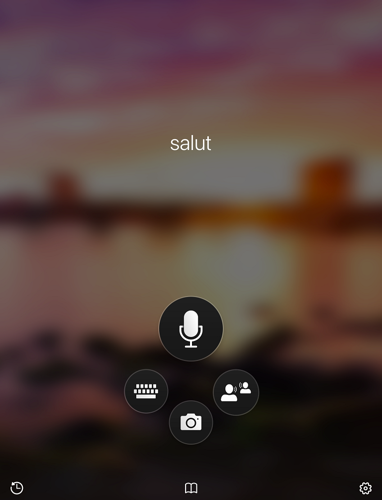
1.首先打开下载好的微软翻译应用程序。
2.打开APP后我们进入主界面,在此界面我们可以看到四个按钮,它们分别对应不同的功能。
3.最大的麦克风按钮后,允许APP访问麦克风,然后进入语音翻译界面。点击界面底部的麦克风按钮,开始说话后系统将自动捕捉声音进行翻译,用户们可以点击单个、自动、拆分来更改语音识别的选项。
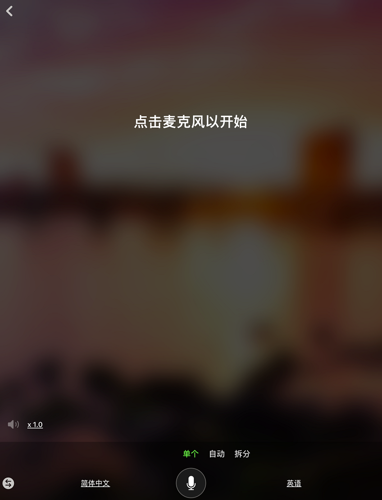
4.点击底部的语言可以切换输入与输出的语言,而右侧的“x1.0”按钮则是修改朗读的速度。
5.返回到主界面后,点击键盘按钮,即可进入文字翻译界面。我们在此界面输入文字就能进行翻译了!
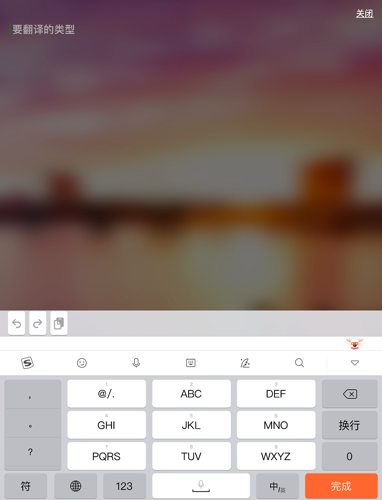
6.主界面右侧的小人按钮,可以对话界面,用户们可以分享代码来创建对话。或输入代码加入已创建的对话。
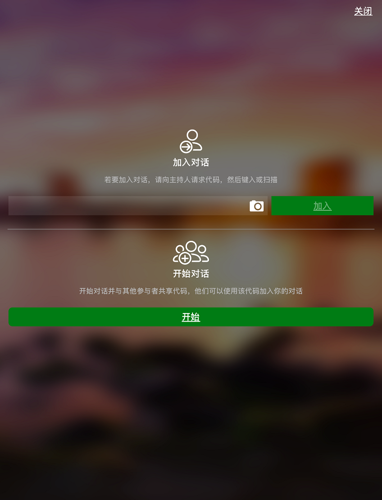
7.点击主界面的相机按钮,允许其访问摄像头后,即可进入拍摄界面。在此界面中我们可以拍摄其他语言的图片或点击左下角的图片按钮打开相册导入保存图片来进行翻译。
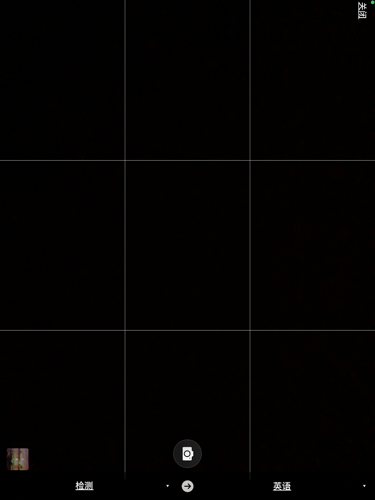
8.主界面底部的按钮分别是历史记录、收藏夹和设置。
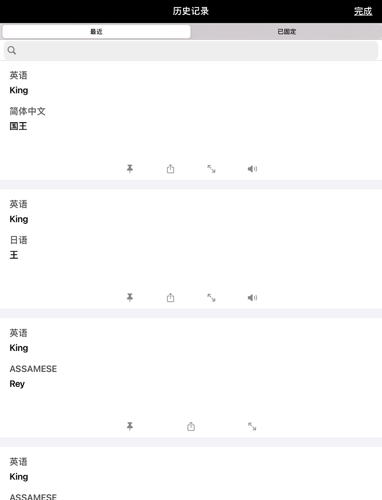
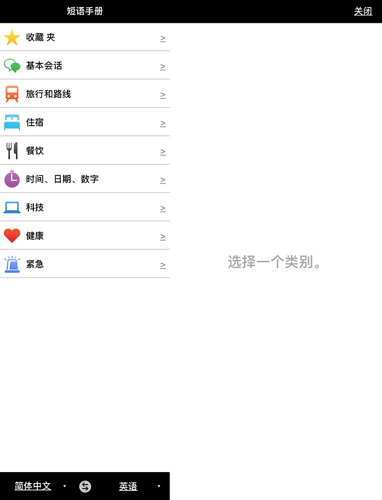
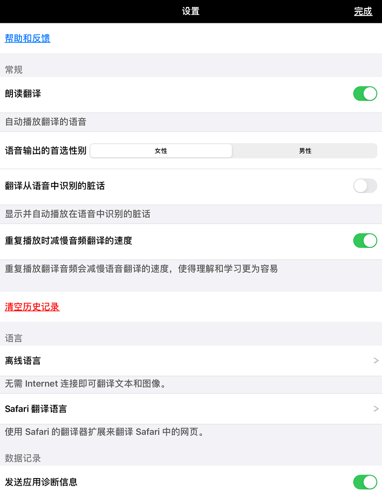
以上就是微软翻译怎么用的全部内容了,更多微软翻译相关软件操作流程,请关注手机精灵网,我们将会实时更新微软翻译的操作步骤。
以上就是手机精灵网小编整理的“微软翻译怎么用,微软翻译操作步骤你会了吗?”的全部内容,想要了解更多的手机游戏攻略或者软件教程,可以关注本站,每天都会实时更新一些有价值的内容,希望大家喜欢。在《原神》的“奇境谜丘探幽行”活动的第二关中,通关通常涉及解谜和战斗。以下是基于以往活动关卡的一般性通关攻略,具体步骤请以游戏内实际活动内容为准:1、完成第一关
《原神》4.4赤望台东侧流莲光景解谜攻略一览,玩家可以在其中发现一处流莲光景,点亮所有莲花灯即可解锁精致宝箱奖励。下面是原神4.4赤望台东侧流莲光景解谜攻略,不
网售充电宝不合格率超35% 不合格充电宝长时间充电可致爆炸,本站每日都会整理更新一些实时资讯内容,感兴趣的跟着手机精灵网小编接着往下看看吧!6月25日消息,国家
《咸鱼之王》机甲吕布兑换码最新汇总2023,咸鱼之王里有各类强势三国英雄,自然而然很多人都在想咸鱼之王机甲吕布皮肤怎么获得,手机精灵网小编整理了相关的内容,感兴
王者荣耀克制黄忠的英雄有哪些 王者荣耀克制黄忠的英雄推荐,小伙伴不知道需要选择哪些英雄来克制黄忠,下面小编就给大家整理了具体的攻略,一起来看看吧。1.钟馗钩锁克